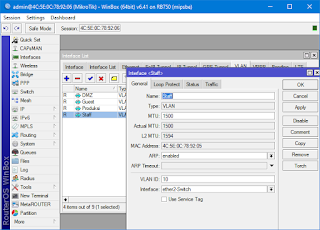KONFIGURASI UJIKOM TKJ 2021 SMKN 1 Cianjur
This article will be updated over time to a more complete version !!!
Last Update : 18 Februari 2021
Lihat soal sesuaikan dengan absen masing-masing, karena saya absen 10 maka akan mendapatkan IP Address :
Pengkabelan :
Topologi
Tolong diingat posisi kabel seperti topologi dibawah ini. Setiap konfigurasi tidak akan berjalan jika kabel setiap perangkat jaringan tidak terhubung.
Mikrotik
Disetiap judul sudah saya cantumkan dalam kurung, itu kalian tinggal pilih pada sidebar Winbox sebelah kiri.
Jika merasa gambar kurang jelas, silahkan klik gambarnya agar gambar terlihat HD.
1. Konfigurasi Interface (Interface)
Ganti Nama Ether 1 dan Ether 2 :
Ether1-Internet
Ether2-Switch
2. Konfigurasi Vlan (Interface)
Tambahkan Vlan Sesuai Ketentuan :
Nama : Vlan-Staff, Vlan-Produksi, Vlan-Guest, dan Vlan-DMZ
VlanID : 10, 20, 30, 40 (Agar Lebih Mudah)
Ether : Semuanya Ether2-Switch
Hasil dari konfigurasi 1 & 2 :
3. Konfigurasi IP Address ( IP >
IP Address)
IP Address sesuaikan dengan no absen masing-masing tabel diatas Caranya :
- Tambah IP baru, lalu masukan IP Internet terlebih dari tabel sebelah kiri lalu ethernya set ke Ether1-Internet.
Jangan lupa pakai prefix seperti : /24
- Tambah IP baru, lalu masukan IP yang lainnya sebelah ip tadi dan pilih mulai dari Vlan-Staff.
IP ujungnya pakai 1 jangan 0 karena itu IP Network, Contoh : 192.168.90.1/24
- Seterusnya Vlan-Produksi, Vlan-Guest, dan Vlan-DMZ sama stepnya dengan no 2.
4. Konfigurasi DNS (IP > DNS)
Masukan DNS Sesuai ketentuan ditabel atas disini saya menambahkan :
192.168.70.254
8.8.8.8
Lalu Centang Allow Remote Request. (Untuk 8.8.4.4 Opsional)
5. Konfigurasi Routes (IP > Routes)
Tambahkan Lalu Masukan Gateway : 192.168.70.254
Ingat !!! Masukan dikolom Gateway, bukan yang paling atasnya.
6. Konfigurasi Firewall (IP >
Firewall)
Tambahkan pada bagian NAT :
Chain : Srcnat
Out Interface :
Ether1-Internet
Action : Masquerade
Berfungsi melakukan Perubahan atau Translation dari sebuah IP address private menjadi IP address public dengan opsi yang dapat dipilih pada action yaitu masquerade maka IP private pada mikrotik akan langsung berubah menjadi IP address public.
Tambahkan lagi pada bagian NAT :
Chain : Dstnat
Protocol : TCP
Dstport : 80
Action :
Redirect
To Port : 8080
Berfungsi untuk menjalankan konfigurasi Web Proxy.
Tambahkan pada bagian Filter Rules
Chain : Input
Srcaddress : 192.168.91.1 (IP Staff)
Protocol : ICMP
Action : Drop/Reject (Terserah)
Cobalah buka New Terminal dan ping 192.168.91.1 (IP yang kalian tadi masukan) jika timeout maka konfigurasi sudah benar.
Berfungsi agar semua IP tidak dapat ping ke IP STAFF.
7. Konfigurasi DHCP Server (IP >
DHCP Server)
Tambahkan DHCP pada setiap Vlan yang kalian konfigurasi :
DHCP Setup :
Vlan-Staff
Vlan-Produksi
Vlan-Guest
Vlan-DMZ
Berfungsi agar Vlan pada Switch bisa memberikan IP kepada PC yang terhubung ke Vlan.
8. Konfigurasi Hotspot (IP >
Hotspot)
Tambahkan Hostpot pada Vlan-Guest
Hotspot Setup : Vlan-Guest (Tinggal Next Saja)
DNS Name : fajar.com (sesuai nama kalian)
Berfungsi agar orang yang terhubung ke jaringan wifi Guest akan diarahkan kewebsite fajar.com untuk melakukan login agar mendapatkan akses internet.
9. Konfigurasi Web Proxy (IP > Web
Proxy)
Enable Centang
Cache Administrator : FajarWG (bebas)
Cache On Disk Centang
Berfungsi jika client yang memasukan website yang tidak dikenali akan dialihkan ke pemberitahuan Proxy, Pengalihannya sudah kita konfigurasi sebelumnya pada firewall.
10. Konfigurasi
Limit Bandwidth (QUEUE)
Tambahkan Simple Queue :
Target : Pilih Vlan yang akan di Limit
Misal : Vlan-Staff
Max Limit : PIlih Limitnya
11. Konfigurasi
File Logging (System > Logging)
Rules : Ganti semua Action Ke Disk
Actions : Edit Disk, File Name
ganti nama kalian
12. Konfigurasi Keamanan Port (IP > Services)
13. Ganti Password Login Winbox
M@nager123
Switch
Kabel Komputer Pindah Ke Ether1 Switch (Nanti balikin lagi
kayak urutan Kabel pertama)
Ganti IP Komputer jadi 10.90.90.93
Buka Browser : 10.90.90.90
Buka pada bagian sidebar kiri, ubh menjadi :
1 : 1 Tagged (Sisanya Not Member)
10 : 1 Tangged dan 2 Untagged (Sisanya Not Member)
20 : 1 Tangged dan 3 Untagged (Sisanya Not Member)
30 : 1 Tangged dan 4 Untagged (Sisanya Not Member)
40 : 1 Tangged dan 5 Untagged (Sisanya Not Member)
balikin lagi kayak urutan Kabel pertama
Access Point
Kabel Laptop colokkin ke Access Point
Setting IP Laptop Jadi Ke sesuai dengan Access point yang kalian pakai.
Buka IP Access Point di browser :
Setting SSID (Cari Sendiri) Setiap Access Point Beda-beda.
Ganti Nama Jadi Nama Kalian Misal : Fajar-Hotspot
Disable DHCP
Setting IP Access Point jadi : 192.168.92.2 (IP Vlan-Guest)
Gateway : 192.168.92.1
DNS : 192.168.70.254, 8.8.8.8
Nagios
Dilarang untuk meng copy seluruh isi Artikel !!! Salah satunya seperti mencopy dan dibuat PDF, Guna untuk mensupport saya sebagai creator artikel ini.